This account's trial expired over a week ago. If you're the account owner, please log in.
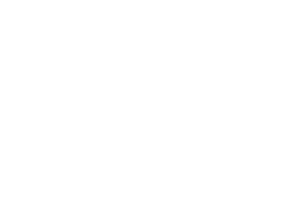
Log in
Need a new password? Enter your email first, then click Forgot?
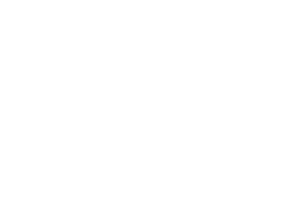
Need a new password? Enter your email first, then click Forgot?